How To Use Apple’s Handoff Feature for Seamlessly Switching Between iOS and Mac
Become a master of productivity with Apple’s newly-updated feature.
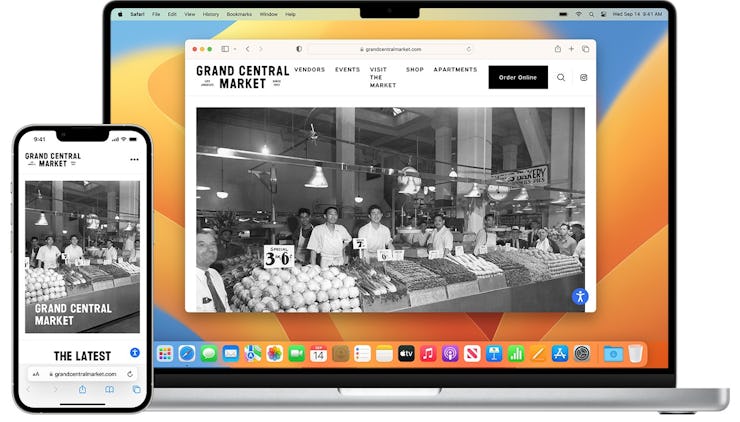
Whether you’re always on the move or a chronic multitasker, switching between devices without having to constantly send yourself files and links is a perk no one can argue with.
Apple’s Handoff feature, introduced in 2014, lets you move your apps between iOS and macOS devices almost seamlessly, saving you both time and tedium.
What is Handoff?
Handoff uses Bluetooth to move apps and their data between Apple devices. This is done by connecting two devices that are logged into the same iCloud account and allows you to transfer instances of multiple first- and third-party apps with one click.
First-party compatible apps include Safari, Mail, Maps, Contacts, Pages, Numbers, Keynote, and FaceTime, among others, and multiple third-party apps are also compatible.
The feature was first introduced with the release of iOS 8, and was updated with iOS 16 to add FaceTime functionality.
The feature is based on Apple’s Continuity system, which allows for complex connections and data transfers between multiple devices.
From Mac back to iOS or vice versa.
What devices does Handoff work on?
The majority of Handoff features are compatible with most Apple devices, as long as they’re running at least iOS 8 or OS X Yosemite — both of which were released in 2014.
This means the oldest compatible devices are a 2012 MacBook Pro or iMac, a 2013 Mac Pro, a 2015 MacBook, and an iPhone 5.
Along with this, every model of Apple Watch can use Handoff.
However, to get the most out of the feature (aka. FaceTime compatibility), you’ll need a device capable of running iOS 16, meaning at least an iPhone 8, and a computer running macOS Ventura.
How does Handoff work?
To use Handoff, you’ll need two devices that have Bluetooth enabled and are connected to the same Wi-Fi signal. They’ll both need to be logged into the same iCloud account.
The devices will connect using Bluetooth Low Energy 4.1, and will transfer data using 256-bit AES encryption, which Apple compares to the encryption used in iMessage. If the file is too large to transfer over BLE entirely, an initial package will be sent over Bluetooth before the rest of the data is transferred over Wi-Fi.
(For more information on how it works, Apple has fairly in-depth documentation available online.)
While Apple says that Wi-Fi is required to use Handoff, most users report that many app instances and websites can be transferred entirely over Bluetooth, while larger files — like images and documents — will require both devices to be on the same Wi-Fi connection.
How do you use Handoff?
- First, make sure that Handoff is enabled in the settings of both devices. This can be found through general settings in the Airplay & Handoff section, or through the Settings search bar.
- Next, make sure both devices are logged into the same iCloud account and are connected to the same Wi-Fi network.
- To transfer a file onto a new device, you’ll first want to have an instance of the app open on the initial device.
- If you want to transfer your session onto a Mac, open the app and hover over the app’s icon on the Dock. There should be a smaller icon on the top right.
- Click on this, and whatever you were working on should open on your computer.
- To transfer a file to an iPhone, open the App Switcher (swipe up or double-tap the home button).
- A banner should appear at the bottom of the screen indicating an open instance on another device. Tap on this to open it on your iPhone.
Handoff makes switching between your phone and computer a breeze.
How do you transfer a FaceTime call with Handoff?
- First, make sure both devices are set up to receive facetime calls from the same address and phone number.
- When on a FaceTime call, open the notification center or lock screen of the device you want to move to.
- A notification should appear with the option to “Move this call to [your device]”
- Select the “Switch” button, and a preview of the call will appear.
- Press “Switch” again once you’ve verified that the camera, microphone, and audio are working.
- If you want to switch the call back, there should be an alert on the initial device to confirm the transfer of the call. This alert will have a “Switch” button that allows you to revert the call.
What are some good uses for Handoff?
Handoff is mostly useful for productivity across devices, meaning you can start working on something on your iPhone and transfer it to your Mac, or vice versa. The feature also works between two of the same kind of device, meaning you can transfer information between two Macs or two iPhones.
This can be useful for writing emails, working on documents, or reading articles.
The feature can also be useful if you start working on something, but end up needing to go somewhere — like continuing a FaceTime call while going on a walk, or reading an article during your daily commute.
Handoff can be helpful with moving browser tabs between two devices if you want to keep reading an article on the go. It also enables the Universal Clipboard, which lets you copy and paste items like text, images, and videos across devices.
The same technology is also being used for features like Continuity Camera, which lets you use an iPhone as a webcam for your Mac.
This article was originally published on