How to use Apple’s Freeform app to become a planning pro
Apple’s latest notetaking app can be used for making simple lists and designing a layout for a project.
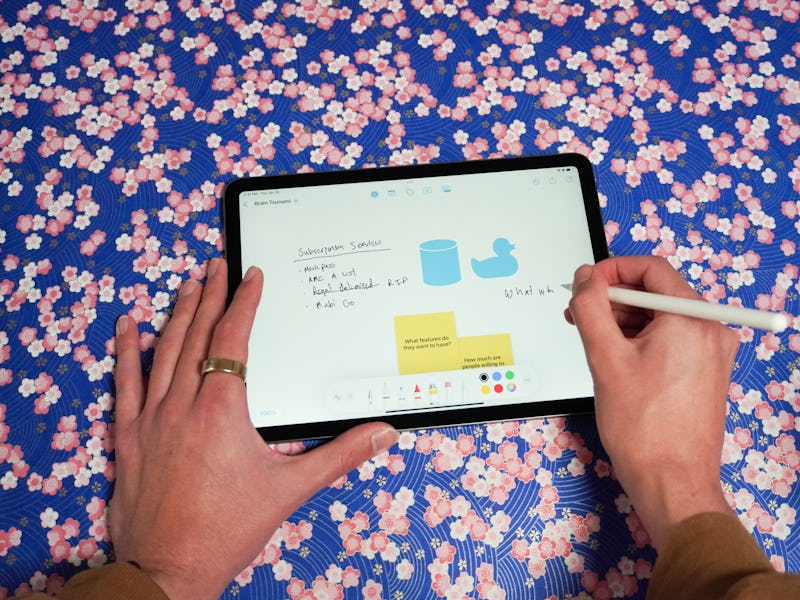
Apple’s newest app, Freeform, is the company’s way of allowing people to share and collaborate on one unified whiteboard.
The new tool, which launched in December, comes free after downloading iOS 16.2 or later and works on iPhones, iPads, and Macs, and as Apple describes it, is a “flexible canvas,” which allows users to organize and share their notes with up to 100 people.
You might be a little overwhelmed when you first open the app: it has endless white space and a bunch of different functions. But whether you’re using Freeform for a company project or creating a mood board for a party, it’s actually very straightforward.
Inverse has highlighted some of the coolest features and ways you can use Apple’s versatile new notetaking app on an iPhone.
HOW TO GET STARTED IN FREEFORM
You might want to start off with the most basic function, which is naming your Freeform board. Go to the three dots icon, where a drop-down menu should appear. Click “rename” and you’re good to go. On the same drop-down menu, you can duplicate your document, hide the grid, export as a PDF, and print.
HOW FREEFORM’S TOOLS WORK
The bottom of the Freeform canvas has a myriad of tools where you can combine sticky notes, text, photos, web links, audio snippets, shapes, silhouettes of different objects, and documents.
- The first icon from the left is the sticky notes app.
- The second icon displays everything from basic shapes to animals.
- The third icon is the text box, where you can add bullet points and easily create duplicates of text. The brushes and pens are only available for the iPhone and the iPad. You can view any drawings made on the app on your Mac, but unfortunately, you can’t design anything.
- Next, is the basic markup tool, where you can draw and sketch.
- In the last icon, you can include web links, scan a document, take a photo, and add photos and videos from your library.
If you make a mistake while writing something, you can find an arrow at the upper left corner of your screen, which will erase your error. You can also just tap or click what you’re working on and hit the delete icon.
HOW TO COLLABORATE WITH FREEFORM
To share your Freeform board with others, which seems to be its most useful function, you have to make sure your iCloud for the app is turned on in Settings. Just scroll down on iCloud settings until you see the Freeform app and toggle it on. You might have to wait a few minutes for your document to sync up with the cloud before you can share.
Once it’s all synced up, you can invite others to your board using other Apple software like iMessage — all you have to do is drag your board into a chat thread and everyone in the thread will be automatically invited to the document. From there, you can see when someone makes an edit in the thread without having to move back and forth between apps.
If you need some face-to-face time with someone about the project, the Freeform app syncs up with FaceTime on all Apple devices. Similar to a regular FaceTime call on your iPhone, the video screen appears in a corner to avoid any distractions.
THE BEST USES FOR FREEFORM
Planning a vacation is easier when you have illustrated palm trees.
Freeform obviously has plenty of different applications (note-taking, mood boards, project organization), but I found the app to be especially useful for planning. As a test, I tried out Freeform to plan my upcoming trip to California for a friend’s wedding with a small group of friends. My friends were able to easily add different hotel options, flights, and restaurants to the board, and we’re notified every time there’s an edit made.
I even made a separate board for the same trip, since my husband and I are spending some extra time in California for our own mini vacation. From my experience, Freeform seems like a great tool for planning any vacation with a sizable group, especially if you live in a different state or time zone.
This app would have been a lifesaver when my husband and I planned our own wedding. We could have sketched out our seating chart, better organized our wedding itinerary, and easily scheduled hair and makeup sessions for the bridesmaids. The collaboration option would have definitely shaved off hours if not days of back-and-forth calls and emails with vendors and wedding guests. If you have a major party coming up, this could be your next great planning tool.