How to sync all your iCloud Photos to Windows 11’s Photos app
Thanks to a new iCloud app for Windows, getting photos, files and more from your iPhone to Windows 11 is easy.
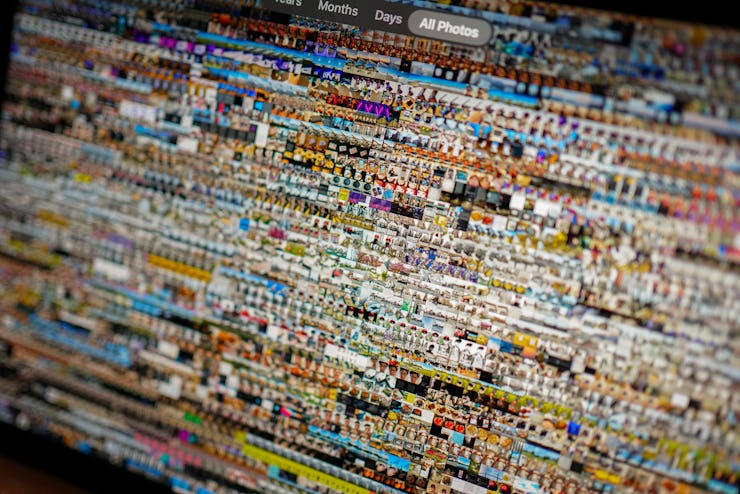
Apple and Microsoft might have their differences, but that doesn’t mean you shouldn’t be able to use devices and services from both companies, especially when they’re as good as Microsoft’s Surface Pro 9 or Apple’s iPhone 14 Pro.
Getting photos from your iPhone to a PC used to require a physical connection or using a cloud storage service and accessing it from the web. But thanks to recent developments with the Photos app for Windows 11 and Apple’s own iCloud app for Microsoft’s desktop OS, the process is just as instantaneous as using Apple’s Photos app on a Mac.
How to set up iCloud Photos on Windows 11
You’ll need your Windows machine handy, an internet connection to access the Microsoft Store, and to be thorough, your iPhone. Once you have those, here’s how to get started:
- First, make sure iCloud is turned on in Settings on your Apple devices. Since we’re focused on photos, that’s most likely to be your iPhone or iPad.
- Pull up your Windows 11 machine and head to the Microsoft Store (if you haven’t changed anything, the Microsoft Store is pinned to your taskbar and the Start menu).
The iCloud app is totally free and very barebones.
- Download the iCloud app.
You’ll need access to your Apple account.
- Once the app is installed, load it up and log in to your Apple account.
- Make sure that Photos is checked in the list of iCloud content you can sync with the app.
You can choose to only sync shared albums or your personal iCloud library.
- In the options menu to the right of each item, toggle whether you just want to sync your photos or your shared albums as well (you can select which folder these save to)
- Hit the Apply button to start syncing.
You can view your photos in a folder in the sidebar.
- Now load up the Photos app in Windows 11 and you should see a folder called iCloud Photos that has all of the photos from your iPhone, iPad, etc. you’ve opted to store in iCloud.
Final step: Enjoy living a life where devices made by hardware competitors actually work together!