How to Add a Link on Snapchat
Paperclips have come a long way since the days of Microsoft's Clippy.
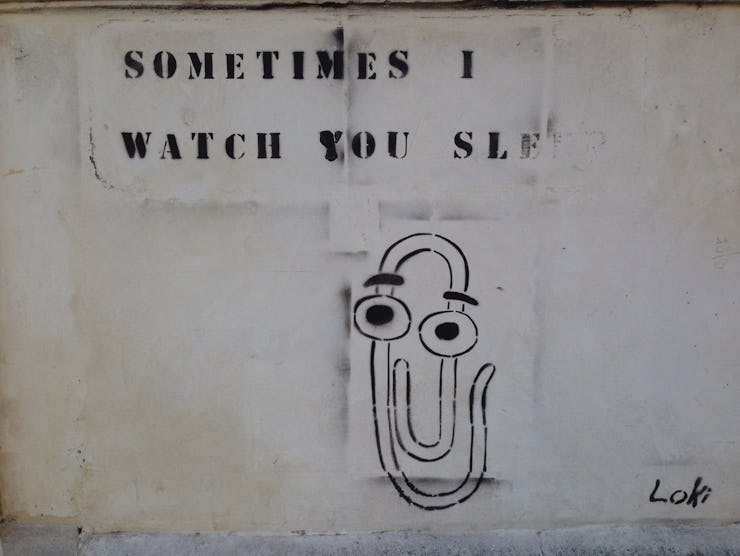
In Snapchat’s latest roll out of new features, users are able to change their voice without the puppy face, add dancing hot dogs to Snaps (sure), and link to external websites à la the Discover tab. This new linking feature, which can be found by tapping the Paperclip (more below), not only gives Snapchat a leg up on Instagram, but it provides a tool, which was previously reserved for celebrities and media companies, to regular ole Snapchat users.
In addition to the Paperclip, Snapchat’s new features include a voice changer that lets you do those funny vocal affectations without adding cutesy ears and a Scissor feature that allows you to cut out areas that you want to exclude from the new backdrops. These updates are especially important in light of the controversial Snap Map feature that was released last month that raised privacy concerns.
The step-by-step guide to adding links to your Snaps can be found below. Please note the terrific dancing hot dog filter, which is merely a hot dog that dances where you focus the frame (as if you’re focusing on your face for a live filter).
1. Take the Video or Photo
Proceed as if you were taking a regular Snap (video or photo). Before sending to the masses, check out the toolbar on the right side.
After grabbing the pic of the dancing dog, select the Paperclip icon on the right-hand side.
2. Tap the Paperclip
In the toolbar, you’ll find the new Scissor button for you to add wacky backgrounds and cut out (aka exclude) specific areas from the background pattern. You can also continue to add stickers, text, or doodles here. To add a link, however, tap on the Paperclip.
Add the desired link (obviously, Inverse).
3. Add the Link
After clicking the Paperclip, you will be prompted to type in the URL. Input the website you want to add to your Snap. It will load a preview of the page. Confirm that you want to share that page and tap “Attach to Snap” on the blue button at the bottom of the screen. As per usual, you have the option to send it to a select group of friends or add it to your public story.
As if I am nestled under the Discover tab, my followers get to view my attached link.
4. Let Your People Open Your Links
As your followers devour your Snaps, they will see a link is attached via the subtle arrow at the bottom of the screen, much like we were used to in the Discover tab. All your fans will have to do now is swipe up to view the link. Boom!
And just like that, the Paperclip becomes your entryway from Snapchat into the World Wide Web.