9 Google Docs Hacks You’re Missing Out On
From making your own signature to sending a fax.
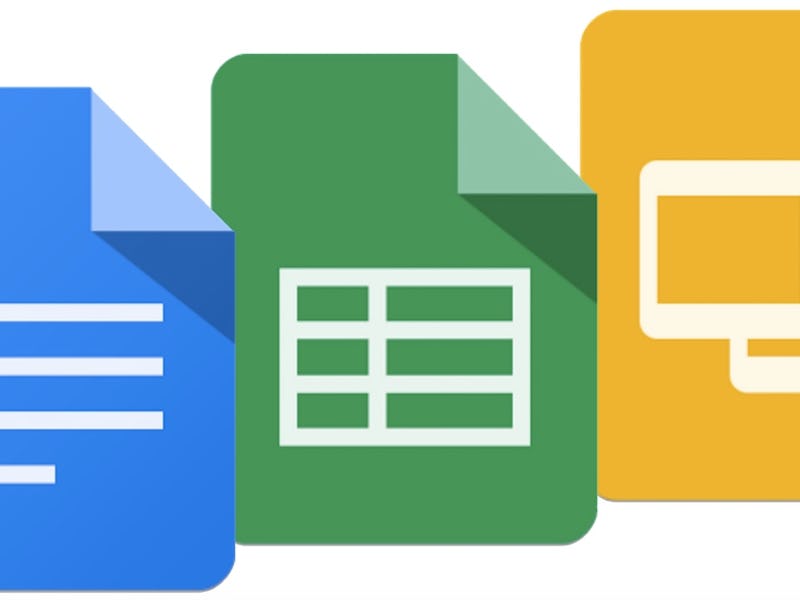
When it comes to writing and editing, Google Docs has transformed the way we can collaborate and share our work. But there are a lot of hidden features that you might not be aware of if you’re more focused on due dates and deadlines. Here are nine of Google Docs’ more obscure features that let the word processor do more of the work, so you don’t have to.
9. Use Your Voice to Dictate Documents
For anyone who thinks better on their feet or just has challenges when it comes to typing, you can actually dictate your words straight into Google Docs. Just go to the “Tools” bar and select “Voice Typing.” The feature also responds to commands like “period,” “comma,” and “new line.”
8. Alert Someone to a Change in a Document
If you want a specific person in a shared document to see a comment you’ve made, you can personally alert them by typing a “+” followed by their email address beside the comment in question. They’ll get an email alert notifying them of what you’ve done.
7. Revision History
Do you find you get lost in all the changes you’ve made to a document? Hit “File” in the menu, and choose “See Revision History” to take a look at what you’ve done and move backwards if need be. Very handy for school papers.
6. Dig Deeper Into a Subject with “Explore”
If you’re editing something complicated and you need more information on a particular subject within a doc, highlight the term you’re curious about, go into the “Tools” dropdown menu and hit “Explore.” To the document’s right a window will appear offering web topics, images and related research from around the web. The instant access to images is especially cool; if you see something you’d like to use, all you have to do is click it and it will be added to your document.
5. Document Outline
Again, when working through a large document, this feature can come in handy. If the document has headers in it, go into the “Tools” menu and click “Document Outline.” On the left of your doc, a table of contents based on its headers will automatically appear, allowing you to click your way through different subjects with ease.
4. Add an E-Signature
This is a nice option if you’re trying to sign a document and you don’t have access to a printer and a scanner. Hit the “Insert” tab, select “Drawing”, choose the “Scribble” option, and draw away. Your signature can then be placed anywhere within a document.
3. Go Mouse Free
If you’re interested in using Google Docs and other similar programs like a pro — or even becoming more efficient — there’s a handy menu option for learning all of Google Docs’ keyboard shortcuts. It’s right there under the “Help” tab.
2. Go Offline
Contrary to intuition, Google Docs continues to work offline. From the homepage (docs.google.com), click the menu icon on the left and then select “Settings.” Within this, locate “Offline Sync” and click “Turn On.” You can then create, view, and edit files offline, and when you reach an internet connection the changes will be automatically synced. FYI this option only works with Chrome, and you also need to be signed into a Chrome account.
1. Add-Ons
There are a lot of useful add-ons available for Google Docs, all accessible from the tool bar. Bibliography citation generators like EasyBib, or Easy Accents — which helps you add accents if you’re writing in another language — are downloadable for free. There is even the incredible thing that is HelloFax, which lets you send and receive faxes online.
Must read: The 11 Wildest Hacks for Google Maps