Guides
How to unsend an email on iOS 16 and iPadOS 16
Whether you hit send too soon on an unfinished draft or want to reword, iOS 16 on iPhone and iPadOS 16 on iPad lets you unsend emails. Here's how to do it.
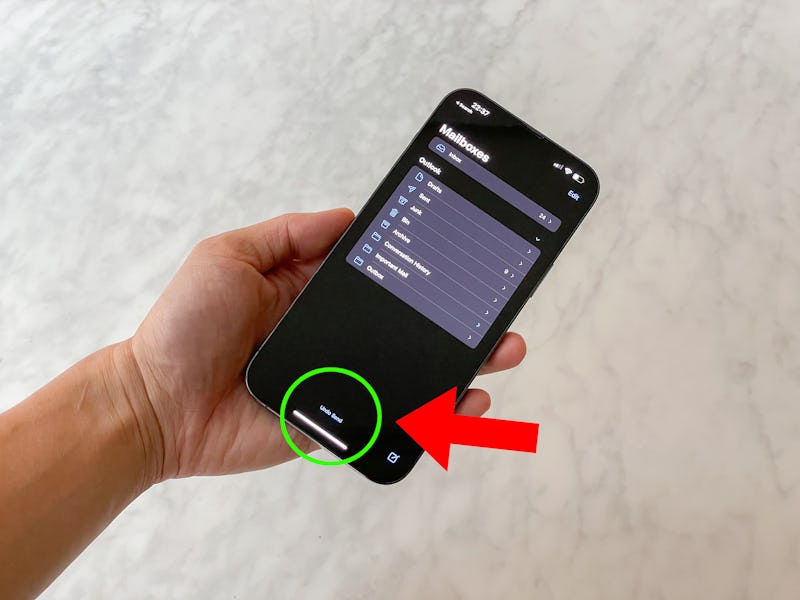
Did you send an email to the wrong person or send it before it was finished? You aren’t the first, but with iOS 16 and iPadOS 16 Apple’s Mail app lets you unsend emails, something that isn’t available on older software.
You can unsend an email easily, but it must be done quickly. Apple's Mail app only gives you a few seconds to unsend an email before it lands in a recipient's inbox.
Unsending an email with Mail: What you need to know
The option to unsend an email is available in the Mail app on devices running iOS 16 (or later) and iPadOS 16 (or later) but not previous versions. If you’re using iOS 15 (or earlier) or iPadOS 15 (or earlier) you’re out of luck.
When you unsend an email you're essentially reverting it back into a draft before it's actually sent out. If you've used the "Undo Send" feature in Gmail to retract a sent email seconds have hitting the send button, this is basically the same.
Remember: The option to unsend an email only applies to your Mail app on iOS 16 (or later), iPadOS 16 (or later), and macOS Monterey (or later); it doesn't matter which software version or device the recipient has.
If you use a third-party email app (not account) like Gmail or Outlook, the option to unsend an email — if it's supported at all — will be different. This guide is only about Apple's default Mail app.
How to unsend an email on iPhone and iPad
It's easy! Follow the steps below.
- Tap “Undo Send” at the bottom of the screen. Do it quickly — you only have a few seconds after the email was sent to tap the button.
- The unsent email will reappear as if it was never sent.
- Make any changes you want to the email or tap “Cancel” to move the email to your “Drafts” folder. You can delete the email or send it later.
How to change how long you have to unsend an email
Unsending an email only works for a limited time after the email was first sent. You have 10 seconds to unsend an email by default, but you can configure the “Undo Send Delay” in the Settings app to extend that time.
- Open the Settings app and tap “Mail.”
- Scroll down and tap “Undo Send Delay.”
- Tap the amount of time you want to be able to unsend a message for — time limits include 10, 20, and 30 seconds.
Select “Off” to disable Undo Send completely, but beware — you might live to regret that decision.