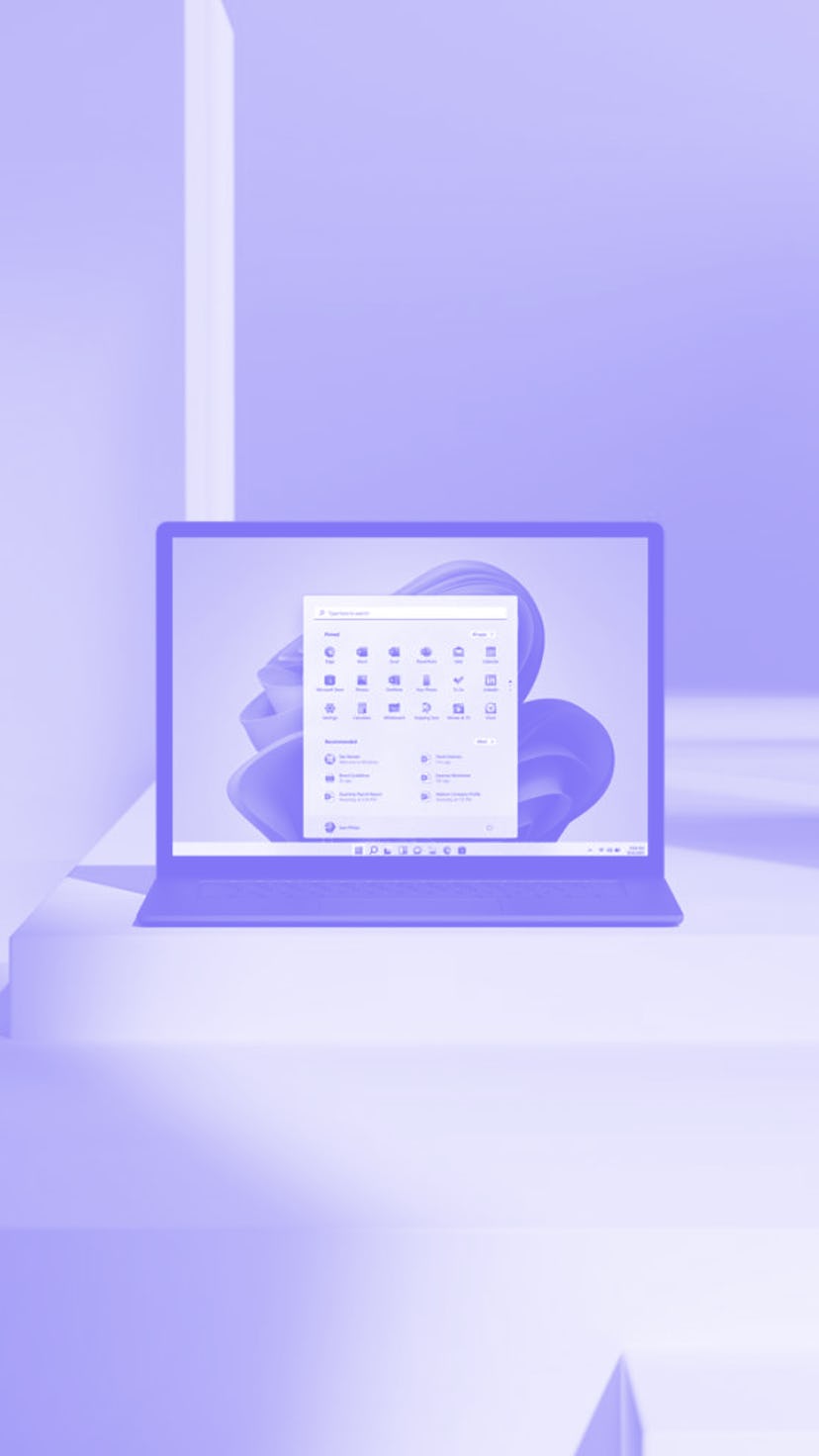Windows 11 is a serious visual upgrade from Windows 10. With a more modern design, refreshed apps and overall smoother user experience, it’s fresh looking operating system.
The update also comes with some new and improved features across the board There’s nothing game-changing here, but these are the features you’ll want to check out immediately.
The start menu on Windows 11 has been revamped to include more icons, fewer breakout menus, and more app icons for you without clicking around. By default, it nows lives in the center of your toolbar.
Of course, if you refer the Windows 10 design and aren’t ready to switch, there are already apps bringing older menus to the new OS in the works.
2. Widgets
An expansion on Interests on Windows 10 and and effort to give your PC experience a phone or tablet feel, Microsoft has added a customizable Widgets tab to Windows 11. You can add to-do lists, get daily weather, and read through an update feed that’ll become more personalized the more you use it.
We expect third-party developers to release plenty of their own widgets too.
3. Snap layouts
Windows 10 had Snap Assist for managing open apps, but it required a few too many hotkeys for most users to bother.
With Snap Layouts, you can hover over the Maximize button to select a screen arrangement and quickly resize and snap open apps into designated spaces on your screen. This a great tool for chronic multi-taskers.
4. Snap Groups
And if you need to jump between even more apps, Snap Groups allows you to pull up apps in set layouts together. Say you’re using three apps in a Snap Layout, but have to pull up something else for a minute. You can return to that same 3-app layout with a single click by hovering over one of the apps in your toolbar, and choosing the group option.
5. Docking
Docking is a tool that remembers exactly where you like to have your apps open, even on external monitors. Instead of dragging and dropping apps onto an extra monitor the next time you connect your laptop, Windows 11 will do it for you automatically, transporting the apps with one smooth motion.
This is a great organizational tool for laptop users switching between the home office and working on the go frequently.
6. Dark Mode
Dark Mode isn’t a new concept, but Windows 11 takes it to another level by adding compatibility across many Windows 11 themes, allowing you to pick your own accent colors, and including high-contrast options. Dark Mode even has its own library of notification sounds that are a bit softer than usual — you can listen to them and compare them to the default sounds here.
7. Virtual desktops
Virtual desktops get a slick redesign and are easier to access on Windows 11. You can manage your desktops by clicking on the Desktops icon — you can rename, reorganize and customize the look of desktops here — or quickly view and switch between desktops by hovering over the icon.
You can also have certain apps stay open across desktops by right-clicking any app and selecting “Show this window on all desktops.” This is great if you want to keep something like Spotify or a messaging app open across work, personal, and other desktops.
8. Teams integration
Windows 11 has a new native app called Chat, which is a Microsoft Teams tools and replaces the Skype Meet Now button from Windows 10. It isn’t a full Teams client, but you’ll be able to send messages and manage video calls (this addition is on its way) from here, similar to Messages and FaceTime on Mac.
You can sync contacts to Chat from a variety of other platforms and send messages through email or SMS if the receiver doesn’t use Teams.
9. Focus Sessions
The Clock app isn’t where we expected to see much change, but the new Focus Sessions tool looks like a worthwhile productivity app. You can set timers for work with built-in breaks to get through your to-do lists without getting burned out.
The tool can be linked to your Spotify account to to play your favorite music or try out Spotify-curated playlists built for studying or meditation during your sessions.
10. Auto HDR for gaming
If you have a HDR-capable monitor, Windows 11’s Auto HDR feature will add HDR image enhancements to any games built on DirectX 11 or higher (even if they previously only featured Standard Dynamic Range). This will allow for more vibrant visuals in games, with a wider range of colors and brightness values.
Of course, every gamer has their preferences. Luckily, Auto HDR is easy to turn on and off — in your settings, go to “System,” then “Display,” and toggle the tool under “Brightness & color.”
11. DirectStorage
DirectStorage, a technology core to the Xbox Series X and Xbox Series S, is making its way to Microsoft PCs now. If you have the right tools — a NVMe SSDs, a compatible GPU, and a game that’s coded to use this tech — DirectStorage enables data to be read from and written to storage faster, essentially eliminating load times.
This will increase performance in-game and on loading screens.